Windows F1~F12 ファンクションキー 解説メモ
スポンサードリンク

- [F1]~[F12]は何のキー?
- ファンクションキーの便利な機能メモ
- [F1]キー ヘルプやサポートを開く
- [F2]キー 選択しているファイルやフォルダー、アイコンなどの名前を変更
- [F3]キーファイルやフォルダーを検索できます。
- [F4]キーウィンドウのアドレスバーを表示します。
- [F5]キー ウィンドウ等の表示を更新します。
- [F6]キーを押すと、「ひらがな」に変換されます。
- [F7]キーを押すと、「全角カタカナ」に変換されます。
- [F8]キーを押すと、「半角カタカナ」に変換されます。
- [F9]キーを押すと、「全角アルファベット」に変換されます。
- [F10]キーを押すと、「半角アルファベット」に変換されます。
- [F11]キーウィンドウを全画面表示にします。
- [F12]キー Officeソフトの[名前を付けて保存]ウィンドウが表示
- ノートパソコンのファンクションキーにあるマークは何?
- その他のキーの役割 解説メモ
- キーの配列はさまざま
- まとめ
[F1]~[F12]は何のキー?
[F1]~[F12]までのキーは、「ファンクションキー」といいます。
これらのキーには、それぞれ特別な機能が割り当てられています。
ファンクションキーは、使用しているアプリによって独自の機能が割り付けられているものもあります。
現在作業しているアプリによっては、同じキーを押しても違う操作が実行される場合もあるのです。
ファンクションキーの便利な機能メモ
Windows 8.1の画面を用いて説明します。お使いのOSのバージョンによって、説明と同様に使用できるものとそうでないものがありますので、ご注意ください。
[F1]キー ヘルプやサポートを開く
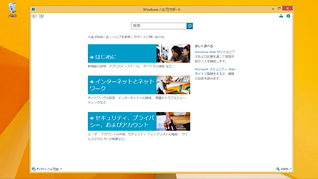
デスクトップで[F1]キーを押すと、[Windowsヘルプとサポート]が開いて、わからないことを調べることができます。
[F2]キー 選択しているファイルやフォルダー、アイコンなどの名前を変更
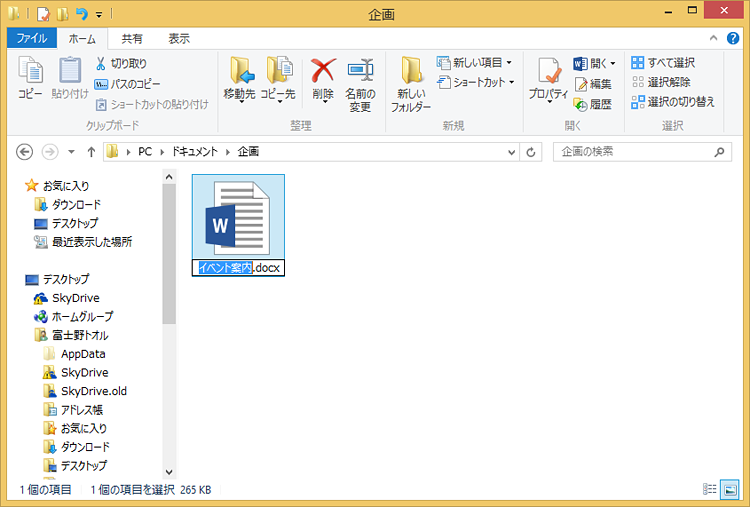
ファイルを選択し、[F2]キーを押すと、ファイル名が反転状態になり、変更することができます。
[F3]キーファイルやフォルダーを検索できます。
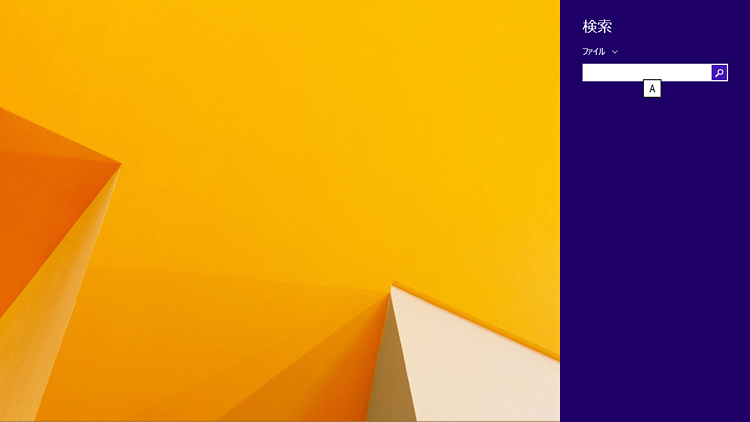
デスクトップ上で[F3]キーを押すと、[検索]チャームが開きます。
[F4]キーウィンドウのアドレスバーを表示します。
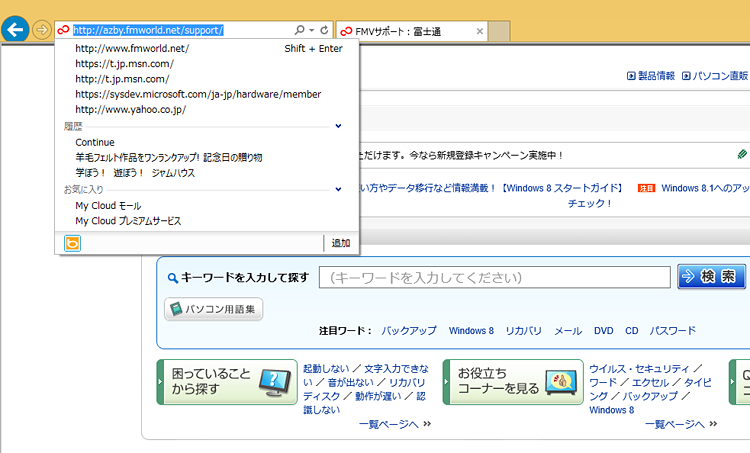
Internet Explorerで[F4]キーを押すと、アドレスバーが開きます。
[F5]キー ウィンドウ等の表示を更新します。

最新の情報に更新されている画面イメージ Internet Explorerで[F5]キーを押すと、再読み込みされ、最新の情報に更新されます。
[F6]キーを押すと、「ひらがな」に変換されます。

[F7]キーを押すと、「全角カタカナ」に変換されます。
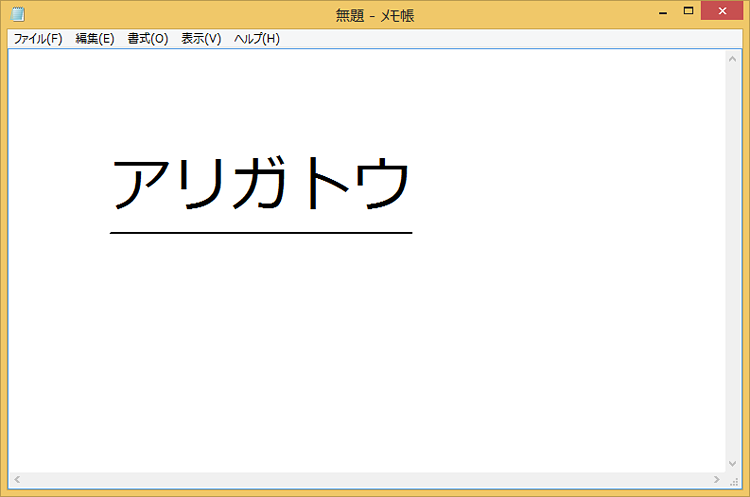
[F8]キーを押すと、「半角カタカナ」に変換されます。
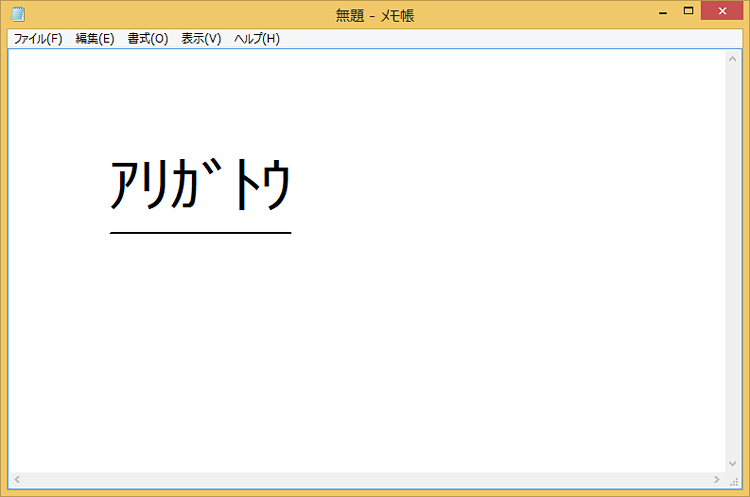
[F9]キーを押すと、「全角アルファベット」に変換されます。

[F10]キーを押すと、「半角アルファベット」に変換されます。

[F11]キーウィンドウを全画面表示にします。
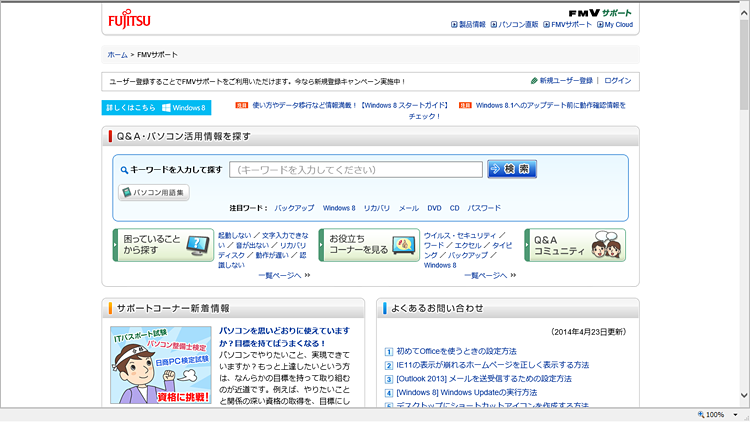
再度押すと解除されます。全画面表示になっている画面イメージ[F11]キーを押すと、タイトルバーやメニューが消えて、全画面表示になります。
[F12]キー Officeソフトの[名前を付けて保存]ウィンドウが表示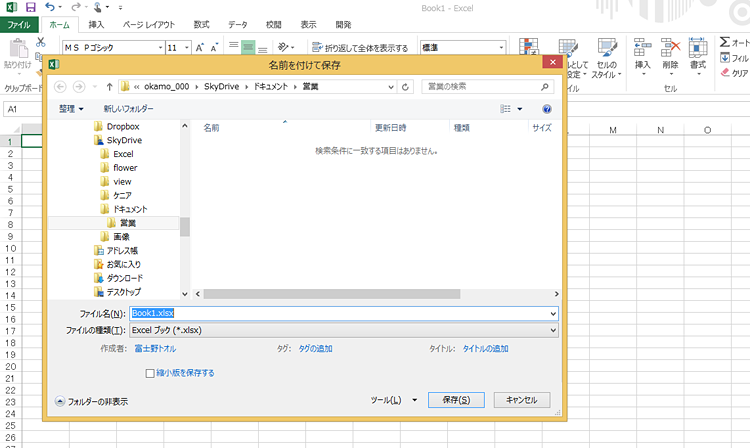
WordやExcelなどのOfficeソフトの場合、
[名前を付けて保存]ウィンドウが表示されます。
ノートパソコンのファンクションキーにあるマークは何?
ートパソコンでは、ファンクションキーに音量調節や明るさ調節を表すようなマークが書いてある場合があります。
しかし、普通にマークの書いてあるファンクションキーを押しても、上記の標準的な機能が実行されるだけです。
どうやったらこのマークの機能を実行することができるのでしょうか。ノートパソコンや小さなキーボードには、左下に[fn]というキーがあると思います。
実は、このキーを押しながらファンクションキーを押すと、音量や明るさを調節することができるのです。さらに[Fn]キーを押しながら使うキーは、キーボード上で色などのデザインが統一されています。
覚えておくと、便利な機能です。
その他のキーの役割 解説メモ
[Alt]キーアルファベットのキーと組み合わせて押すことで、コマンドを実行できます。
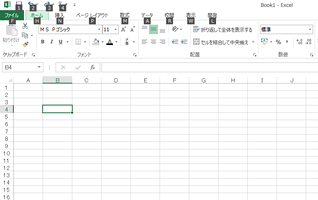
[Alt]キーを押すと、メニューにアルファベットが表示されます。このアルファベットを押すことで、コマンドを実行できます。
[Print Screen]キー
表示している画面を画像データとしてコピーします。コピーしたデータは、[貼り付け]でアプリケーション上に貼り付けることができます。
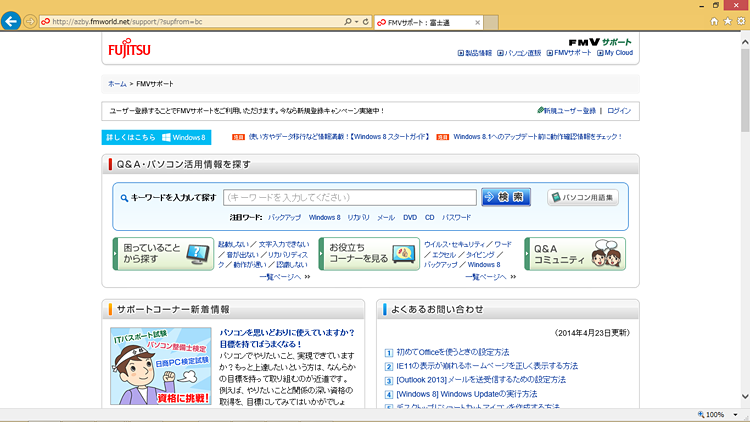
[Print Screen]キーを押します。これで表示されている画面が画像データとしてコピーされます。 画像データが貼り付けられている画面イメージ

アプリケーション上で[貼り付け]を実行すると、画像データが貼り付けられます。
[Home]キー カーソルを行頭に移動します。
またはウィンドウを先頭までスクロールします。
[End]キー カーソルを行末に移動します。
またはウィンドウを最後尾までスクロールします。
[Page Up]キー 前のページを表示します。
またはウィンドウを約1画面分上にスクロールします。
[Page Down]キー 後ろのページを表示します。
またはウィンドウを約1画面分下にスクロールします。 ◯[Esc]キー 実行中の操作を中止します。
[Num Lock]キー テンキーでの数字の入力を切り替えます。
押すたびにON/OFFが切り替わります。ONになっているときは、
「Num Lock」と書かれたランプが点灯します。テンキーで数字入力ができない場合は、このランプがオフになっている場合が多いです。
[Scroll Lock]キー あまり使われることはありません。
押すことでON/OFFを切り替えられます。ONの場合、Excelだと、アクティブセルの位置はそのままで、シート全体を移動することができます。
[Caps Lock]キー
[Shift]キーといっしょに押すことで、ON/OFFを切り替えられます。ONだとアルファベットが大文字で、OFFだと小文字で入力できます。
[Pause/break]キー
[Windows]キーといっしょに押すことで、システムのプロパティ画面が開きます。パソコンのシステム情報を確認できます。
キーの配列はさまざま
パソコンのキーボードは、みんな同じではありません。
例えばノートパソコンだと、スペースが限られるため、テンキーがなかったり、キーの配列が違ったりすることもあります。
まずはキーに書かれている文字を確認し、どこにあるのか覚えるようにしましょう。
また、メーカーによっては、ある特別な機能を持った独自のキーを追加している場合もあります。
こういったものに関しては、マニュアルなどで確認しておくといいでしょう。
まとめ
ファンクションキーのように、ふだん目にするものの、機能がわからずに使ったことがなかったというキーもあるかと思います。
より簡単に変換できたり、矢印キーでカーソルを少しずつ移動するなどといった手間が省けたり、役に立つキーなのです。ぜひ活用してみてください。