Windows上でMacOSを動かしてGarageBandを使う方法!
スポンサードリンク

追記:2022年2月25日
悪戦苦闘したので、わかりやすいログを残します。
- パソコンのスペックをチェック
- 全体的な流れ
- まず最初に読むべきブログ
- OSを最新にしたい場合は、チェック↓
- トラブルシューティング 仮想マシン内でネットが繋がらない
- 注意点(重要)
- 目的は達成した 念願のGarageBandが起動!
- まとめ
「WindowsでGarageBandをいじりたい!!」
という動機から、WindowsでMacを動かしたいと思うようになり調べました。
いろいろわからないこともあったりして結構調べたりしたので、
それをここに一括で記録として残します。
容量はそれなりに必要です。
PCやネットワーク関連はそこまで詳しくないのですが調べながら理解しながらやりました。
パソコンのスペックをチェック
自分のPCを例にしますと、
OS:Windows10 Pro 64bit
CPU:Corei7 3770K
メモリ:8G
容量:SSD120GB HDD3TB
グラフィックボード:GeForce GTX560
上記です。
大切なのは、
容量:SSD120GB HDD3TB
SSD120GBしかないのでここにMacOSを入れるとパンパンになります。
実際入れてしまいましたがSSDなので起動は早いです。
SSDで起動にこだわる場合はSSDの容量が多いものに変更する必要があります。
全体的な流れ
↓
MacOSをダウンロードする
※無料でダウンロードするとめっちゃ時間かかります。
私は無料でやりました(笑)
↓
VMware上でMacOSを認識させる事が出来るunlocker-masterをダウンロード
↓
↓
↓
様々な過程を経てインストールする
↓
完了
※最新のMacOSを入れたい人は下記の手順を追加
インストール後 Macを起動
↓
↓
アップルストアに行く
↓
最新のOSを仮想マシン内でダウンロードする
↓
↓
インストール完了
↓
最新のOSで使用可能
簡単に言うと、
ゲーム機で表現すると、
Windowsにゲーム機のハードを入れて、OSというソフトを入れて使えるようにする。
そのためには容量を使うためにSSDかHDDの容量が大きい方がいいですよ。
というだけ話です。
大体60~100GBの余裕があるといいです。
まず最初に読むべきブログ
ここでダウンロードから起動までの記録があります。
以前の載せてたブログが消えたので別のサイトを記載してます。
「vmware mac インストール」で検索しましたらヒットしますので、
そこで調べてもらえたらいいと思います。
OSを最新にしたい場合は、チェック↓
ここはあくまで参考程度。
私が推奨するやり方は「全体の流れ」でも説明したように、
VMwareの仮想マシン内でアップグレードする方がわかりやすかったので、
そっちにしました。
このブログを読むと前のブログとやり方が違うので混乱すると思います。
前のブログではなくこっちのブログを参考にしたい人は、このブログのやり方のみで実行されることをお勧めします。
一つの軸になるブログを見つけたらそれを参考に突き進んでわからないことを他のブログから知識を拝借するという考え方で行わないと100%混乱します。
下記はVMwareをダウンロードできてmacを立ち上げたときに困ったことを書いています。
↓
トラブルシューティング 仮想マシン内でネットが繋がらない
要は、
アダプター設定をしないと繋がらないです。
具体的には、
「コントロールパネル」→「ネットワークとインターネット」→「ネットワークの共有センター」の画面で、「アダプター設定の変更」に進みます。
すると、Windowsに設定されているネットワーク接続一覧が出てきます。
この中で、実際にブリッジ接続で使う接続の VMware Bridge Protocol のみチェックを入れるのがポイントです。
↓
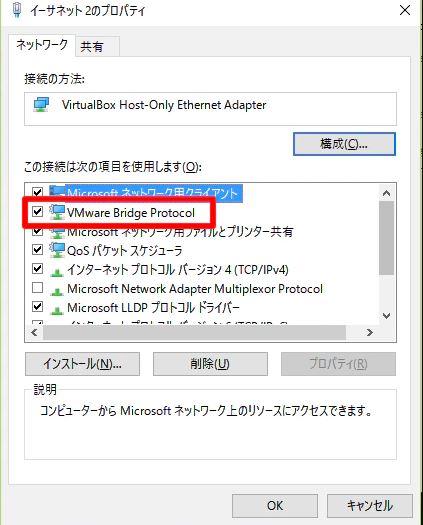
もちろん仮想マシン内の仮想マシン設定でネットワークアダプタを
「ブリッジ:物理ネットワークに直接接続」にチェック入れていないと意味がないです。
↓

これがわからなくで何時間もロスしました。
注意点(重要)
MacOSの容量指定に注意!
推奨が40GBになっていると思います。
これはそのままPCの容量が持っていかれます。
MacOSとして使う容量の選定の選択画面があるので、この場合は本当に使う容量を選択をしてほしいです。後から変更もできますが少々面倒です。
私はSSD120GBしかなく、元々70GB使っていたので、
ここに40GBが乗っかりPCが遅くなりいらないソフトをアンインストールしたりしました。今はそれなりに動いています。
そろそろSSDを新しいのに変える予定です。これでももっとヌルヌルになる予定です。
VMware、MacOS.isoが重いからSSD→HDDに保存場所を移動するときに要注意
私は重かったので、
MacOS.isoと起動ソフトunlocker-masterをSSD→HDDに移動し、
保存場所、参照場所も移動してSSDの容量確保に動きました。
そうしましたらエラーが起き使えなくなり、調べましたが原因不明でした。
なのでもう一度SSDで全てのデータを戻してまたゼロから再構築しました。
そうしましたら使えるようになりました。
ここから予想なのですが、
多分すべてVMware、MacOS.iso、unlocker-masterもすべてHDDにあったら動いたのではないかと思いました。
SSDとHDDにバラバラにデータを移動してそこで構築したのでよくなかったのでは?
使用するハードディスクを一つにまとめることで認識しやすくなりエラーが起きにくいのでは?という仮説を考えました。
今は面倒なのと、怖いので触るのをやめました。
あと純粋にHDDよりSSDの方が早いので結果的にSSDで再構築して正解だと思っています。
SSDの容量が少ない場合はSSDを新たに導入する方が長い目が見て得かと思います。
目的は達成した 念願のGarageBandが起動!

仮想マシン内でアップルストアに行き、GarageBandをインストールしました。
仮想マシン内でMaCが起動できましたら、後は普通のMacと同じように使うことができます。
まとめ
基本手順にそってやれば問題ないです。
わからなければ、VMware関連で検索すれば大体情報が出てきます。
ここに記載した注意点を守ってもらいましたら余計なエラーに出会うことはないです。
私はなんやかんや3~4日以上エラーと検索で混乱しました。
かなりわかりやすく書いたつもりなのでそこまで苦戦はしないと思います。
以上、ここにWindows上でMacOSを動かすまでの軌跡をここの記しました。
こんなブログを書いてます↓